Descrição: Neste tutorial veremos como estilizar uma palavra usando
brushes personalizados, filtros, layer styles e modos de blend.
documento,
defina o tamanho de 1024x768 pixels, 72 dpi´s e modo de cor em RGB,
pressione Ok, defina a cor de Foreground como #990050 e de Background
como #6e0023, pressione a letra G do teclado para selecionar a Gradient Tool, escolha o modo Radial para o gradiente e aplique como na foto abaixo.

02. Pressione a letra D do teclado para resetar as cores de Foreground e
Background para preto e branco, pressione Ctrl+Shift+Alt+N para criar
uma nova layer, dê o nome de BG Texture, vá em Filter> Render> Clouds.

03. Vá em Filter> Artistic> Paint Daubs e defina os valores abaixo.
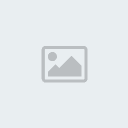
04. Sua imagem deverá ficar como a da foto abaixo.
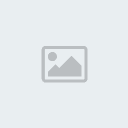
05. Vá em Filter> Render> Lighting Effects e defina os valores abaixo.


06. Mude o modo de blend da layer para Multiply.

07. Pressione a letra D do teclado para resetar as cores de Foreground e
Background para preto e branco, pressione a letra X do teclado para
alternar as cores de Foreground e Background, sua cor de Foreground deve
ser a branca, pressione a letra T do teclado para selecionar a Horizontal Type Tool, escreva uma palavra qualquer, no caso deste tutorial a fonte usada foi a Xpressive, vá em Window> Character e defina os valores abaixo.
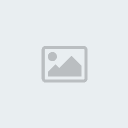
08. Pressione Ctrl+N para criar um novo documento, defina o tamanho de
100x100 pixels, 72 dpi´s e modo de cor em RGB, pressione Ok, pressione a
letra M do teclado para selecionar a Rectangular Marquee Tool,
crie um pequeno retângulo, pressione a letra D do teclado para resetar
as cores de Foreground e Background para preto e branco, pressione
Alt+Backspace (a tecla acima do Enter) ou pressione a letra G do teclado
para selecionar a Paint Bucket Tool e clique dentro da seleção para preencher com preto, pressione Shift+M para alternar a ferramenta para a Elliptical Marquee Tool,
com a tecla Shift pressionada clique e arraste para criar uma seleção
circular no topo do retângulo criado, pressione Alt+Backspace (a tecla
acima do Enter) ou pressione a letra G do teclado para selecionar a Paint Bucket Tool e clique dentro da seleção para preencher com preto, pressione Ctrl+D para desabilitar a seleção.

09. Vá em Edit> Define Brush Preset, dê um nome para o novo brush e pressione Ok.
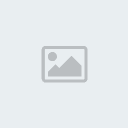
10. Vá em Window> Brushes, clique em Shape Dynamics e defina os valores abaixo.
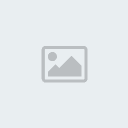
11. Volte ao documento que estamos trabalhando, pressione
Ctrl+Shift+Alt+N para criar uma nova layer, deixe esta layer acima de
todas as outras layers na paleta de layers, dê o nome de Brush,
pressione a letra D do teclado para resetar as cores de Foreground e
Background para preto e branco, pressione a letra X do teclado para
alternar as cores de Foreground e Background, sua cor de Foreground deve
ser a branca, aplique o brush em alguns pontos das letras como na foto
abaixo.
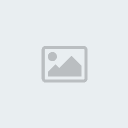
12. Para modificar o ângulo do Brush clique em Angle ou arraste o cursor para que o brush seja rotacionado.
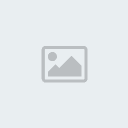
13. Clique na layer de texto e pressione Ctrl+J para duplicar a layer, clique na layer original e vá em Layer> Hide Layers ou clique no ícone do olho em frente a layer para retirar sua visibilidade.
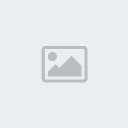
14. Clique na layer Brush, pressione Ctrl+E para mesclar a layer com o
texto duplicado, dê o nome de Text para a nova layer, defina o Fill em
0%.

15. Vá em Layer> Layer Style> Drop Shadow e defina os valores abaixo.

16. Vá em Layer> Layer Style> Inner Glow e defina os valores abaixo.

17. Vá em Layer> Layer Style> Bevel and Emboss, defina os valores abaixo.
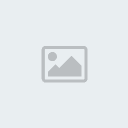
18. Clique em Contour e defina como na foto abaixo.

19. Seu texto deverá ficar como o da foto abaixo.

20. Pressione Ctrl+Shift+Alt+N para criar uma nova layer, dê o nome de
Tips e deixe esta layer abaixo da layer Text, pressione a letra B do
teclado para selecionar a Brush Tool, escolha um brush de pontas suaves e tamanho pequeno, escolha a cor #ff0078 e aplique alguns pontos como na foto abaixo.
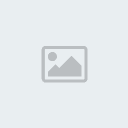
21. Vá em Layer> Layer Style> Outer Glow e defina os valores abaixo.
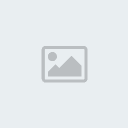
22. Vá em Layer> Layer Style> Inner Glow e defina os valores abaixo.
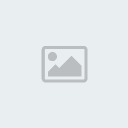
23.Sua palavra deverá ficar como a da foto abaixo.
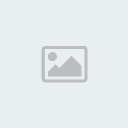
24. Pressione Ctrl+Shift+Alt+N para criar uma nova layer, dê o nome
Light e deixe a layer abaixo da layer Tips, aumente o tamanho do brush
para 30 pixels e aplique o brush nas áreas indicadas na foto abaixo.
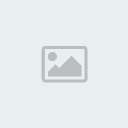
25. Sua palavra deverá ficar como a da foto abaixo.
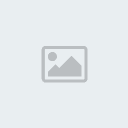
26. Agora vá em Window> Brushes, clique em Brush Tip Shape e defina os valores abaixo.

27. Clique com o botão direito do mouse sobre a layer de texto original e escolha a opção Create Work Path.
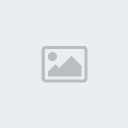
28. Pressione Ctrl+Shift+Alt+N para criar uma nova layer, dê o nome de Stroke, deixe esta layer abaixo da layer Stroke, mude o modo de blend da layer para Overlay.
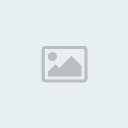
29. Escolha a cor #ffe0f3, pressione a letra A do teclado para selecionar a Direct Selection Tool, clique com o botão direito do mouse sobre o Path e escolha a opção Stroke Path.
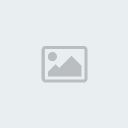
30. Defina os valores abaixo e pressione Ok.

31. Sua palavra ficará como a da foto abaixo.

32. Pressione a letra U do teclado para selecionar a Ellipse Tool,
certifique-se de que a opção Paths esteja selecionada, pressione
Ctrl+Shift+Alt+N para criar uma nova layer, dê o nome de Sparkles, deixe
esta layer abaixo da layer Stroke, com a tecla Shift pressionada clique
e arraste para adicionar elipses como as da foto abaixo.
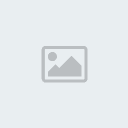
33. Repita o mesmo procedimento usado no último ítem onde aplicamos um Stroke Path para criar o efeito Glow, mas desta vez escolha o brush Sparkles na caixa de confirmação do Stroke Path, caso queira utilizar o mesmo set de brushes de partículas usados neste tutorial clique aqui para fazer o download, mude o modo de blend da layer para Vivid Light.
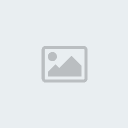
34. Pressione Ctrl+Shift+Alt+N para criar uma nova layer, dê o nome de
Highlight, deixe ela abaixo da layer Stroke, mude o modo de blend da
layer para Overlay, pressione a letra B do teclado para selecionar a Brush Tool, escolha a cor #ffe0f3 e pinte como na foto abaixo.
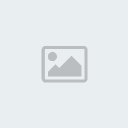
35. Pressione Ctrl+Shift+Alt+N para criar uma nova layer, dê o nome de
Sparkles 2 e deixe a layer acima de todas as outras na paleta de layers,
mude o modo de blend para Overlay, pressione a letra B do teclado para selecionar a Brush Tool, escolha um brush de partículas, caso queira utilizar o mesmo set usado neste tutorial clique aqui para fazer o download.
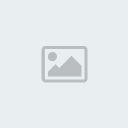

36. Aplique o brush em algumas partes do documento.
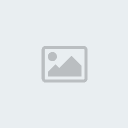
37. No final sua palavra estará como a da foto abaixo.
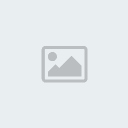
Fonte: [Tens de ter uma conta e sessão iniciada para poderes visualizar este link]
brushes personalizados, filtros, layer styles e modos de blend.
documento,
defina o tamanho de 1024x768 pixels, 72 dpi´s e modo de cor em RGB,
pressione Ok, defina a cor de Foreground como #990050 e de Background
como #6e0023, pressione a letra G do teclado para selecionar a Gradient Tool, escolha o modo Radial para o gradiente e aplique como na foto abaixo.

02. Pressione a letra D do teclado para resetar as cores de Foreground e
Background para preto e branco, pressione Ctrl+Shift+Alt+N para criar
uma nova layer, dê o nome de BG Texture, vá em Filter> Render> Clouds.

03. Vá em Filter> Artistic> Paint Daubs e defina os valores abaixo.
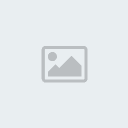
04. Sua imagem deverá ficar como a da foto abaixo.
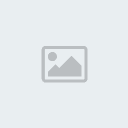
05. Vá em Filter> Render> Lighting Effects e defina os valores abaixo.


06. Mude o modo de blend da layer para Multiply.

07. Pressione a letra D do teclado para resetar as cores de Foreground e
Background para preto e branco, pressione a letra X do teclado para
alternar as cores de Foreground e Background, sua cor de Foreground deve
ser a branca, pressione a letra T do teclado para selecionar a Horizontal Type Tool, escreva uma palavra qualquer, no caso deste tutorial a fonte usada foi a Xpressive, vá em Window> Character e defina os valores abaixo.
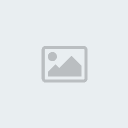
08. Pressione Ctrl+N para criar um novo documento, defina o tamanho de
100x100 pixels, 72 dpi´s e modo de cor em RGB, pressione Ok, pressione a
letra M do teclado para selecionar a Rectangular Marquee Tool,
crie um pequeno retângulo, pressione a letra D do teclado para resetar
as cores de Foreground e Background para preto e branco, pressione
Alt+Backspace (a tecla acima do Enter) ou pressione a letra G do teclado
para selecionar a Paint Bucket Tool e clique dentro da seleção para preencher com preto, pressione Shift+M para alternar a ferramenta para a Elliptical Marquee Tool,
com a tecla Shift pressionada clique e arraste para criar uma seleção
circular no topo do retângulo criado, pressione Alt+Backspace (a tecla
acima do Enter) ou pressione a letra G do teclado para selecionar a Paint Bucket Tool e clique dentro da seleção para preencher com preto, pressione Ctrl+D para desabilitar a seleção.

09. Vá em Edit> Define Brush Preset, dê um nome para o novo brush e pressione Ok.
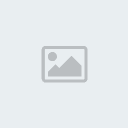
10. Vá em Window> Brushes, clique em Shape Dynamics e defina os valores abaixo.
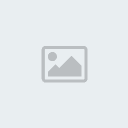
11. Volte ao documento que estamos trabalhando, pressione
Ctrl+Shift+Alt+N para criar uma nova layer, deixe esta layer acima de
todas as outras layers na paleta de layers, dê o nome de Brush,
pressione a letra D do teclado para resetar as cores de Foreground e
Background para preto e branco, pressione a letra X do teclado para
alternar as cores de Foreground e Background, sua cor de Foreground deve
ser a branca, aplique o brush em alguns pontos das letras como na foto
abaixo.
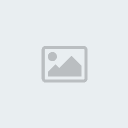
12. Para modificar o ângulo do Brush clique em Angle ou arraste o cursor para que o brush seja rotacionado.
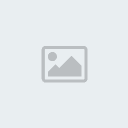
13. Clique na layer de texto e pressione Ctrl+J para duplicar a layer, clique na layer original e vá em Layer> Hide Layers ou clique no ícone do olho em frente a layer para retirar sua visibilidade.
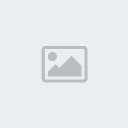
14. Clique na layer Brush, pressione Ctrl+E para mesclar a layer com o
texto duplicado, dê o nome de Text para a nova layer, defina o Fill em
0%.

15. Vá em Layer> Layer Style> Drop Shadow e defina os valores abaixo.

16. Vá em Layer> Layer Style> Inner Glow e defina os valores abaixo.

17. Vá em Layer> Layer Style> Bevel and Emboss, defina os valores abaixo.
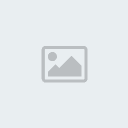
18. Clique em Contour e defina como na foto abaixo.

19. Seu texto deverá ficar como o da foto abaixo.

20. Pressione Ctrl+Shift+Alt+N para criar uma nova layer, dê o nome de
Tips e deixe esta layer abaixo da layer Text, pressione a letra B do
teclado para selecionar a Brush Tool, escolha um brush de pontas suaves e tamanho pequeno, escolha a cor #ff0078 e aplique alguns pontos como na foto abaixo.
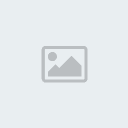
21. Vá em Layer> Layer Style> Outer Glow e defina os valores abaixo.
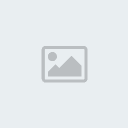
22. Vá em Layer> Layer Style> Inner Glow e defina os valores abaixo.
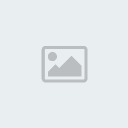
23.Sua palavra deverá ficar como a da foto abaixo.
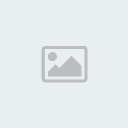
24. Pressione Ctrl+Shift+Alt+N para criar uma nova layer, dê o nome
Light e deixe a layer abaixo da layer Tips, aumente o tamanho do brush
para 30 pixels e aplique o brush nas áreas indicadas na foto abaixo.
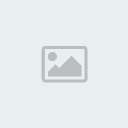
25. Sua palavra deverá ficar como a da foto abaixo.
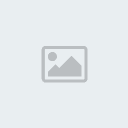
26. Agora vá em Window> Brushes, clique em Brush Tip Shape e defina os valores abaixo.

27. Clique com o botão direito do mouse sobre a layer de texto original e escolha a opção Create Work Path.
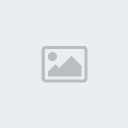
28. Pressione Ctrl+Shift+Alt+N para criar uma nova layer, dê o nome de Stroke, deixe esta layer abaixo da layer Stroke, mude o modo de blend da layer para Overlay.
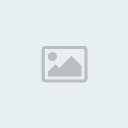
29. Escolha a cor #ffe0f3, pressione a letra A do teclado para selecionar a Direct Selection Tool, clique com o botão direito do mouse sobre o Path e escolha a opção Stroke Path.
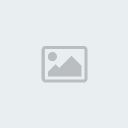
30. Defina os valores abaixo e pressione Ok.

31. Sua palavra ficará como a da foto abaixo.

32. Pressione a letra U do teclado para selecionar a Ellipse Tool,
certifique-se de que a opção Paths esteja selecionada, pressione
Ctrl+Shift+Alt+N para criar uma nova layer, dê o nome de Sparkles, deixe
esta layer abaixo da layer Stroke, com a tecla Shift pressionada clique
e arraste para adicionar elipses como as da foto abaixo.
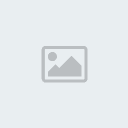
33. Repita o mesmo procedimento usado no último ítem onde aplicamos um Stroke Path para criar o efeito Glow, mas desta vez escolha o brush Sparkles na caixa de confirmação do Stroke Path, caso queira utilizar o mesmo set de brushes de partículas usados neste tutorial clique aqui para fazer o download, mude o modo de blend da layer para Vivid Light.
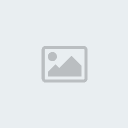
34. Pressione Ctrl+Shift+Alt+N para criar uma nova layer, dê o nome de
Highlight, deixe ela abaixo da layer Stroke, mude o modo de blend da
layer para Overlay, pressione a letra B do teclado para selecionar a Brush Tool, escolha a cor #ffe0f3 e pinte como na foto abaixo.
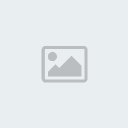
35. Pressione Ctrl+Shift+Alt+N para criar uma nova layer, dê o nome de
Sparkles 2 e deixe a layer acima de todas as outras na paleta de layers,
mude o modo de blend para Overlay, pressione a letra B do teclado para selecionar a Brush Tool, escolha um brush de partículas, caso queira utilizar o mesmo set usado neste tutorial clique aqui para fazer o download.
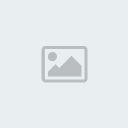

36. Aplique o brush em algumas partes do documento.
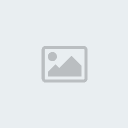
37. No final sua palavra estará como a da foto abaixo.
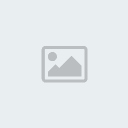
Fonte: [Tens de ter uma conta e sessão iniciada para poderes visualizar este link]


 Início
Início

 2º Rank
2º Rank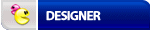
 Advertência
Advertência
 Membro da Semana
Membro da Semana Tópicos e mensagens
Tópicos e mensagens




